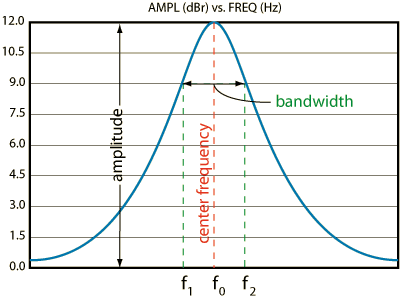Blending processed and unprocessed sound is a classic and effective technique that can provide drastic improvements – and it can be done in every DAW!
What is it?
The difference between processing a sound and parallel processing is simple. Both start out with an original, unaltered sound and signal path. In a processed sound, there is no amount of the original signal left. The sound passes through the processing and is altered before continuing to the output; all you hear is the processed sound. Typically this is what is done during the mixing phase. We will add EQ, compression, saturation, etc. to a sound.
Parallel processing, on the other hand, leaves the original sound unaltered but adds an amount of processed sound alongside it. It’s the blend of these two elements that constitutes the end result. Adding a reverb or delay effect is not regarded as parallel processing. Parallel processing relates more to generating a whole new sound by means of compressing, equalizing, filtering, distorting, re-amping, and generally using and abusing non time-based audio processors.
Parallel processing is a non-destructive technique. The basic process is done this way: the original sound is on one channel. An auxiliary input track is created next to it, leaving us now with two tracks. On the 2nd track we add whatever effect we want to use, i.e. a distortion effect plugin. Using a bus send on the original track, send this to the new auxiliary track with distortion. You can add a lot of distortion if you want! The channel fader for the aux track will most likely not be at unity (0). While playback is engaged, starting with the fader down all the way at infinity, slowly bring up the fader on the aux track until the distortion is heard. Set the fader where it suits you. Doing things this way allows the original signal to go to the main output, and then the parallel distorted signal is also being sent to the main output, but only the amount we desire to have. Blend these two tracks to taste.
In the screenshots below there is a synth bass track that wasn’t coming through the mix very well. It has a lot of energy below 100 Hz. To help bring it out in the mix better I added some distortion using parallel processing. On the original bass track I added a bus send (bus 1), routing it to a mono aux. track which has the distortion plugin.

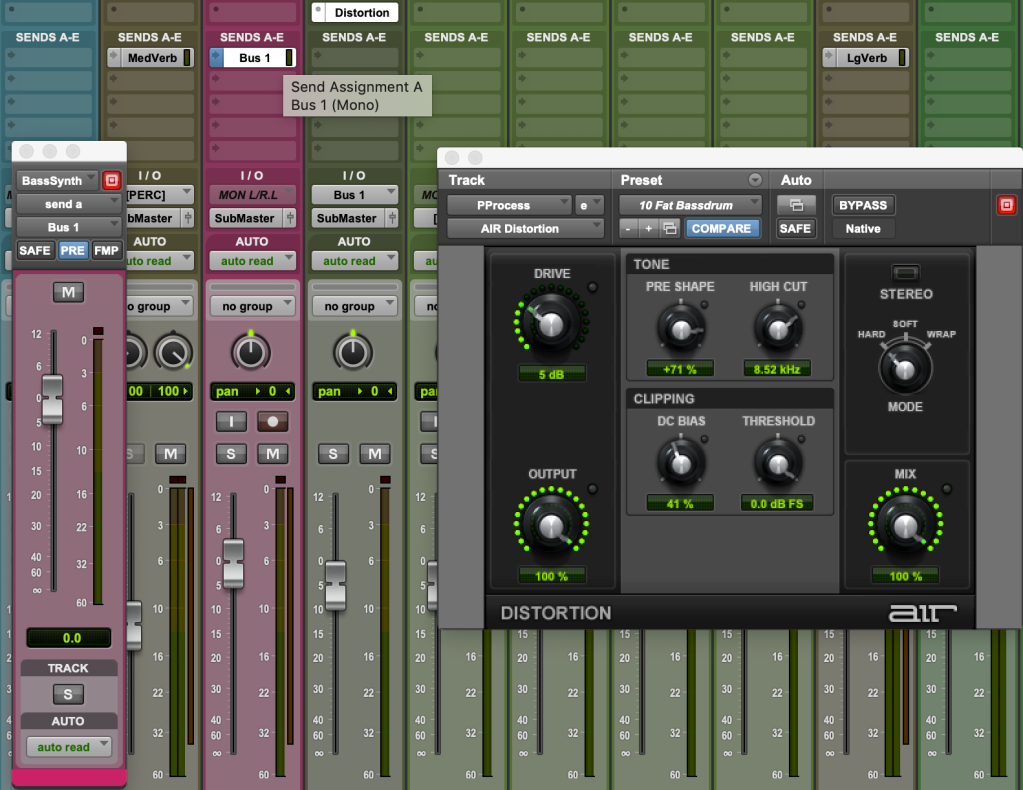
Notice that on the bus send I set it to pre-fader send and that the volume fader is set to unity (0). It just so happens that on the aux channel that has the distortion plugin, the channel fader is set quite high, -5 dB or so. Because of the type of preset I used on the distortion plugin I could get away with this strong of a mix level. Usually when doing parallel processing the channel fader is much lower. I did start with it all the way down, though, and brought it up slowly until it made a difference in the mix to my liking.
In the next screenshot I am using a saturation plugin. This is adding some harmonics which will emulate some analog equipment.

Again, because of the type of processing I am doing, some of the settings are a little different from “normal” use. I have never set the saturation to 1.0, but because I am using it in a parallel situation I can get away with that. Many times I will put a saturation plugin directly on a track. When I do it this way, the saturation is set no higher than .4. And again, notice that the aux channel level is set to unity. Again, because what I trying to achieve, this was acceptable.
The next screenshot is the same thing but this time I am using a compressor. This is, of course, known as parallel compression.


All settings for I/O routing are the same. Notice on the compressor I am achieving 6 dB of gain reduction, while also adding 6 dB of makeup gain. The 6 dB gain reduction is almost an arbitrary number. I knew since I was doing parallel processing I could afford to hit the compressor a bit harder, thus 6:1 ratio with 6 dB GR. Remember, I can always “dial in” the amount of the compressed signal I desire alongside the unprocessed signal.
While listening through earbuds, all 3 of these effects of parallel processing worked really quite well (saturation, harmonics, compression). The goal was to get the sub-bass synth bass to come through the mix better. This was definitely achieved with great results.
On a rap track I’m currently mixing I used parallel processing on the hook lead vocal. I set up a compressor on one aux. channel, and a doubler plugin on a 2nd aux. track. I then sent two different bus sends from the original vocal track to each of these two aux. tracks (pre-fader, unity send). Each aux. channel fader was then set appropriately. In this case, they were not at unity. The doubler track was set somewhere near -20 or -30 dB. The compressor track was also set close to the same.
Parallel processing is a great tool to use and one of many in any mixer’s toolbox. You are only limited by your imagination! I read about one of the top mixers who uses parallel processing even for EQ. He prefers not to EQ the original track, instead preferring to do it with a parallel track. Many times we don’t want to alter the original track to drastically, but still add an effect. This is a perfect scenario for parallel processing!
I hope you find this information helpful!
And …… HEY! Make it a great day!
Tim


![EQ – Different Frequency Bands [20 Hz – 20 kHz]](https://doublesharprecording.files.wordpress.com/2022/07/sound-frequency-spectrum-and-subjective-ranges.jpg?w=1172)